반응형
안녕하세요
업무를 보다보면
파워포인트를 쓸일이 많습니다
파워포인트를 인쇄할때
여백이 많아서 고민일 때 많으시죠!

실제로 파워포인트 제일 위쪽에 글을 적었지만
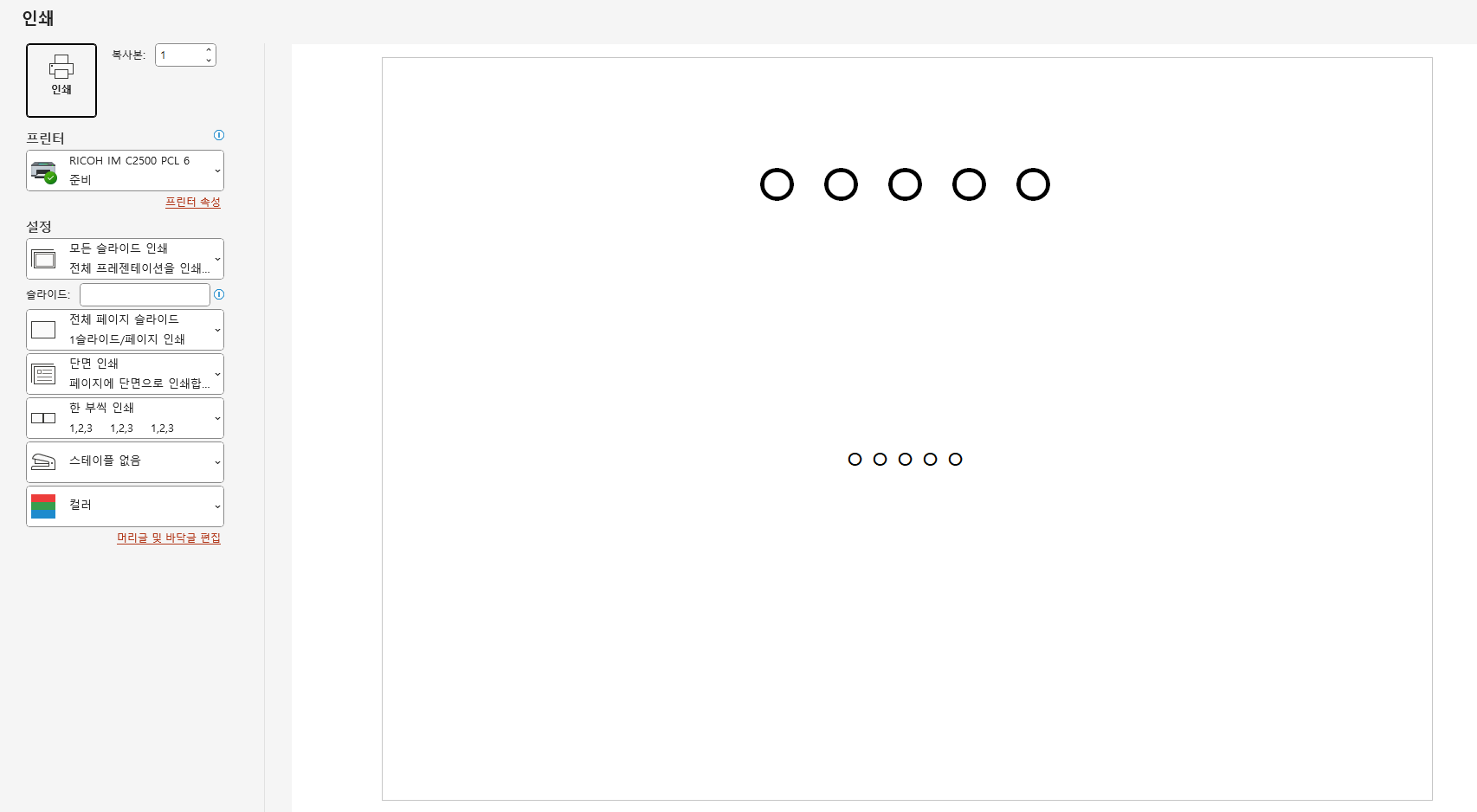
인쇄 화면을 보게되면
여백이 많은게 보입니다!
이럴때 해결하는 방법을 말씀드리겠습니다!
1. 상단 탭 "디자인"

파워포인트 여백없이 인쇄하는 방법
위 사진과 같이 디자인 탭에
들어가줍니다
2. 오른쪽 "슬라이드 크기" 클릭
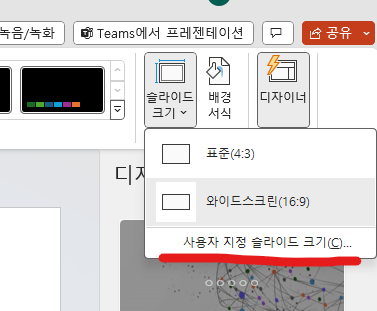
파워포인트 여백없이 인쇄하는 방법
사진과 같이
"사용자 지정 슬라이드 크기"
클릭해줍니다
3. 슬라이드 크기 A4로 지정


파워포인트 여백없이 인쇄하는 방법
위 사진과 같이
"와이드 스크린" 으로 되어있는 크기를
A4로 바꿔줍니다!
4. "최대화" 클릭
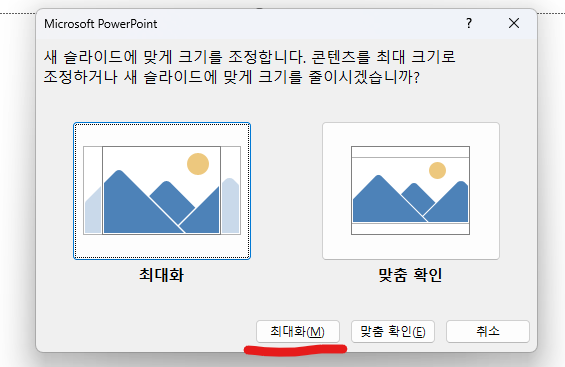
파워포인트 여백없이 인쇄하는 방법
"확인"을 누르시면
위 사진과 같이
"최대화"를 클릭할 수 있는 화면이 나옵니다
여기서 "최대화"를 클릭해줍니다!
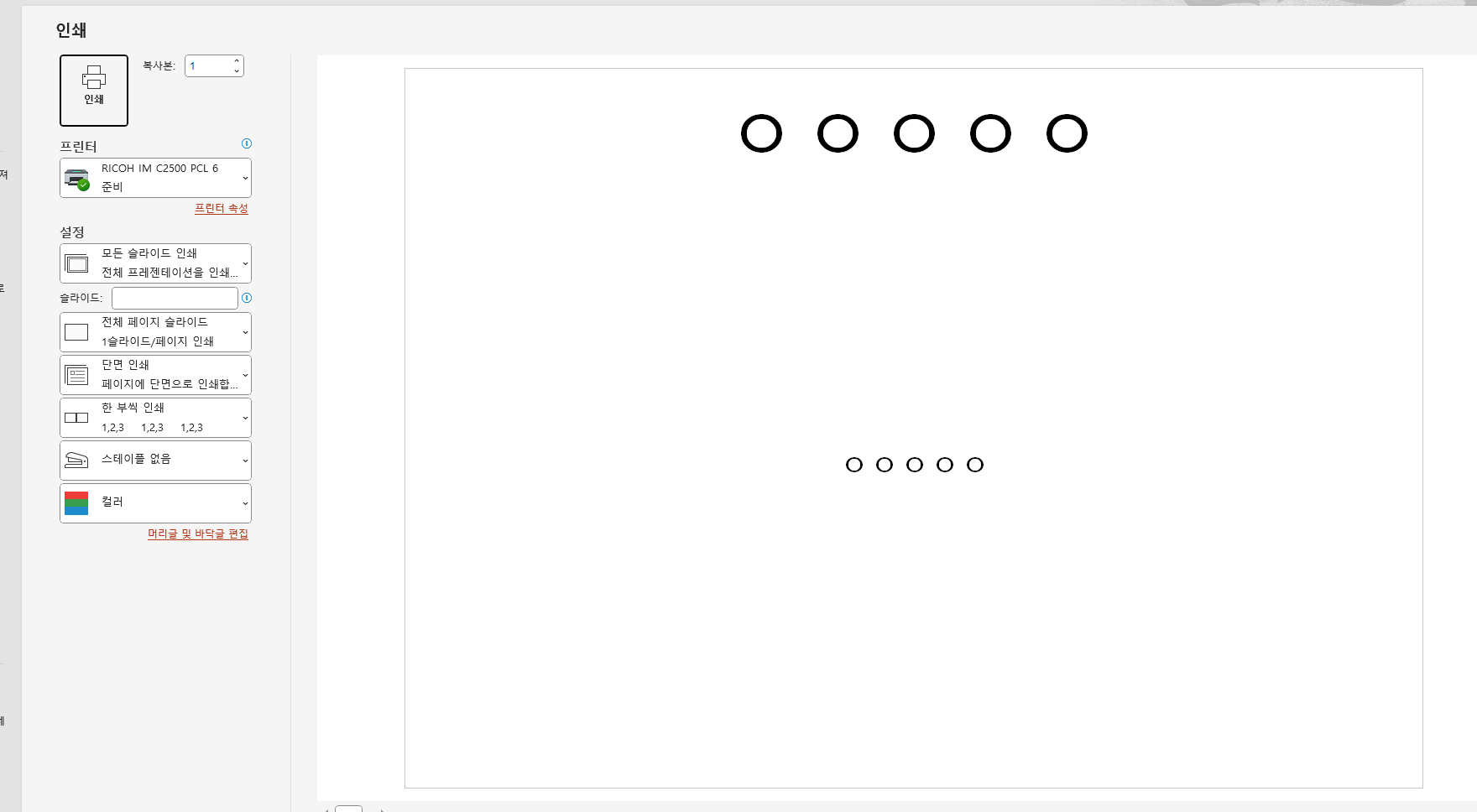
파워포인트 여백없이 인쇄하는 방법
아까와는 달리
글자가 위에 딱 붙는 모습이 보이게 됩니다!
이 포스팅이 업무에 도움이 되셨길 바랍니다!
포스팅 읽어주셔서 감사합니다!
반응형